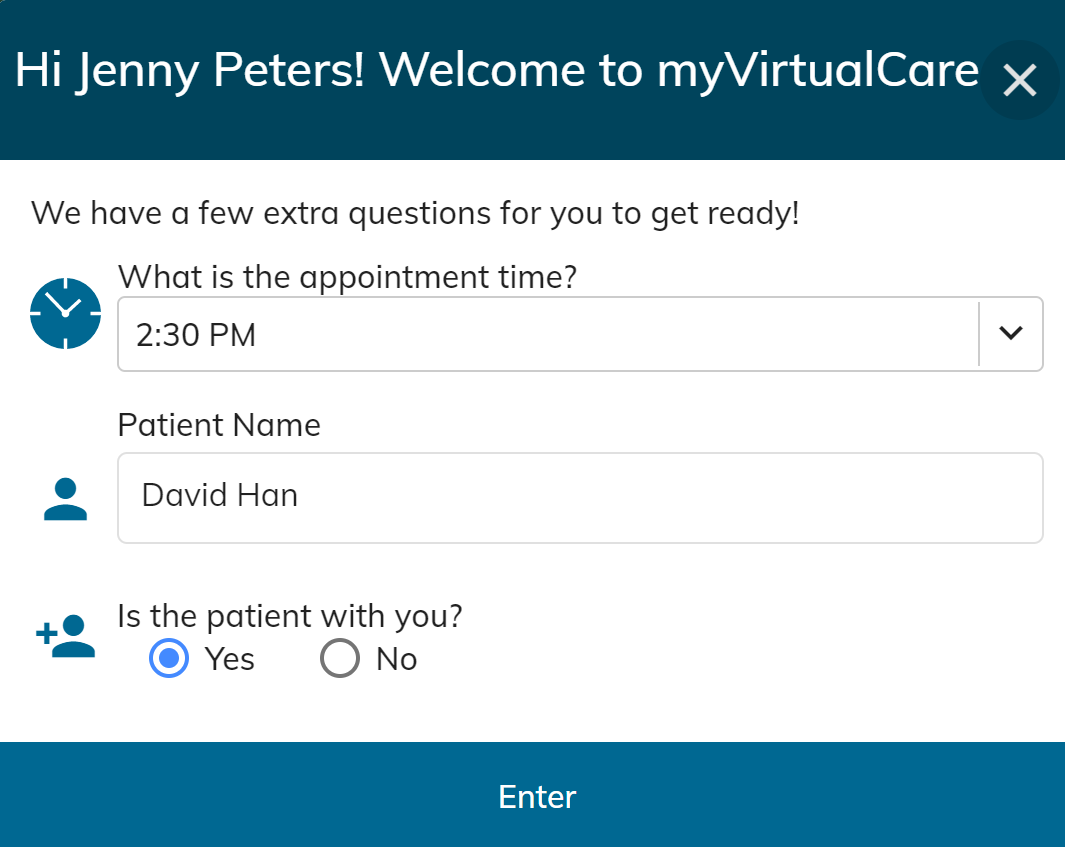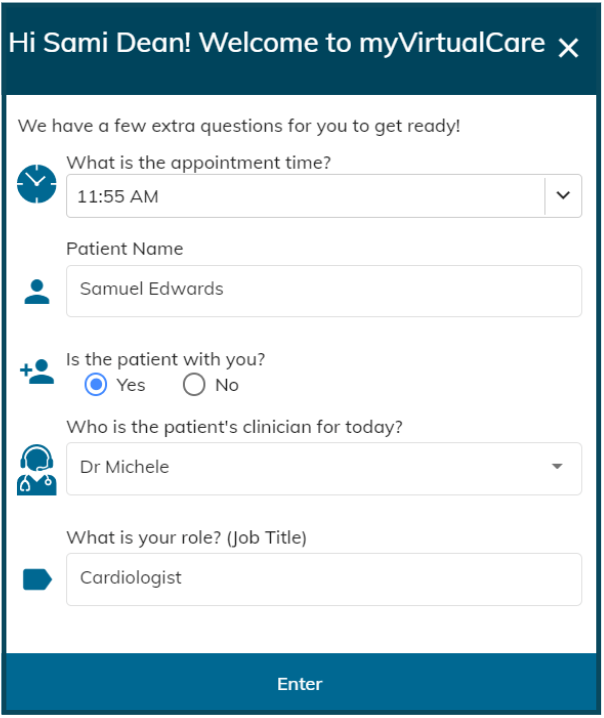Patients, consumers, clients, carers, family and other participants who use myVC for a virtual appointment need to be provided with information about how to use the system. They also need details on how to join, including the unique link for the service. Statewide resources have been developed to support users of myVC. These are located on the Virtual Care Central SharePoint site.
The business rules for your clinical service will determine how this information is provided. Some clinics use email, while others use SMS invitation or send a letter.
Download the user guide for patients and carers
You can send this guide on how to join a myVC consultation to patients, consumers and carers. This PDF allows you to add the link to the consultation, along with the name and phone number of the clinic.
EnglishArabic العربيةবাংলা Bengali简体中文 Chinese - Simplified繁體中文 Chinese - TraditionalCroatian hrvatskiDari درىFarsi فارسیFilipinoGreek ελληνικάहिंदी HindiItaliano한국어 KoreanMacedonian македонскиਪੰਜਾਬੀ PunjabiСрпски SerbianEspañolTamil தமிழ்Thai ไทยTürkçe TurkishTiếng Việt Vietnamese
Steps for a patient or external participant to join a myVC consultation
The patient or external participant:
- Accesses the service's link from an appropriate device.
- Completes their name, contact details and selects appropriate role. The options to choose from include patient, client, consumer, carer, NSW Health employee or another provider.
- Conducts a test of their audio and video devices.
- Selects their appointment time and if this option is available, selects their healthcare provider.
- Waits in the virtual waiting room for their healthcare provider.
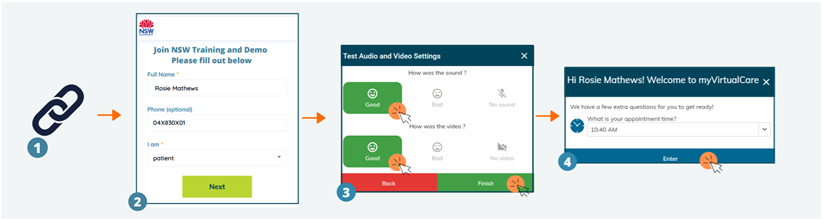
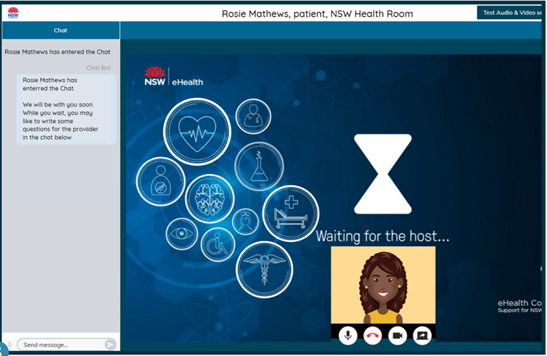
External participants will log in to myVC using the same link as the patient.
The login process is the same and will only differ when users are:
- a relative, carer or friend of patient
- another provider.
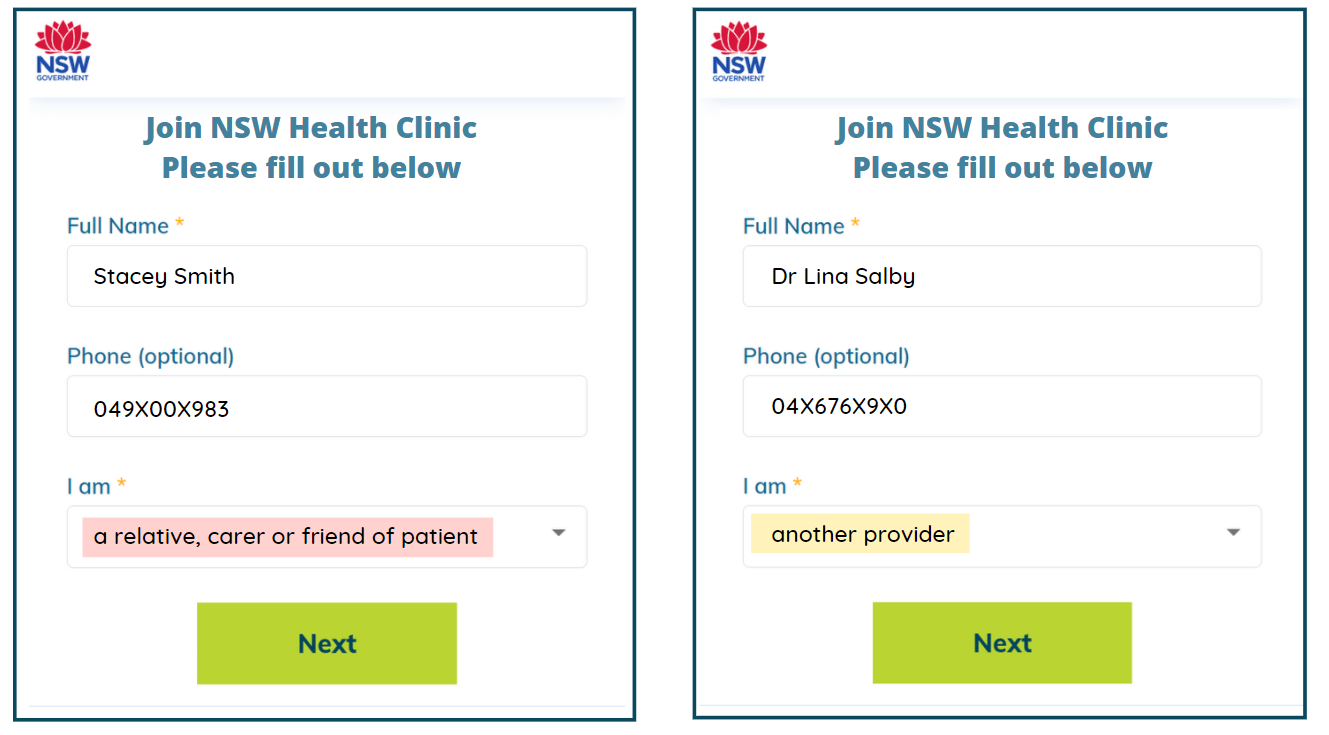
Other participants will be prompted to provide further details about the appointment and the patient they are supporting.
Virtual care enables integrated care. Examples of other providers may include general practitioners, private allied health, education or social care providers who do not work for NSW Health.
Testing audio and video settings for patients and other participants
After patients and other participants fill in the login form, they will be prompted to test their audio and video settings.
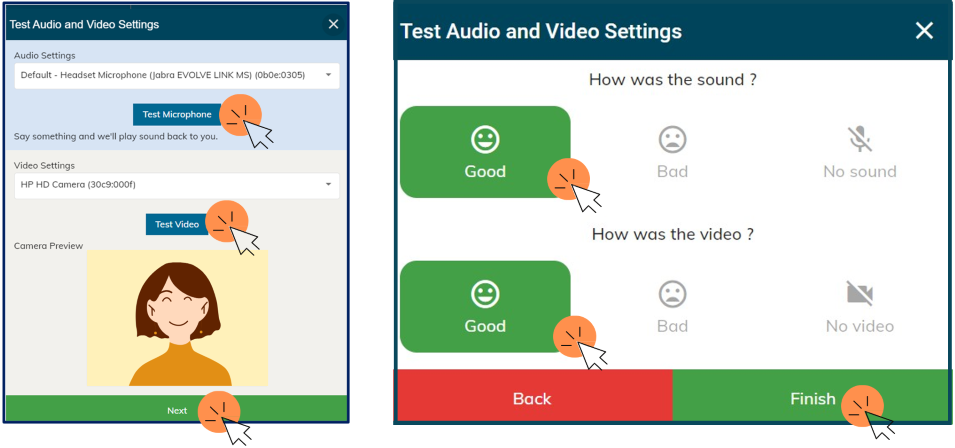
Use the drop-down to select the device you would like to test. Then select Test Microphone and Test Video to confirm the audio and video feeds are working. Participants are prompted to rate the quality of video and audio settings. The ratings are visible in the waiting queue to the clinical team to support preparing for the appointment. Participants who have not tested will be prompted by a chatbot message to test while in the waiting room.
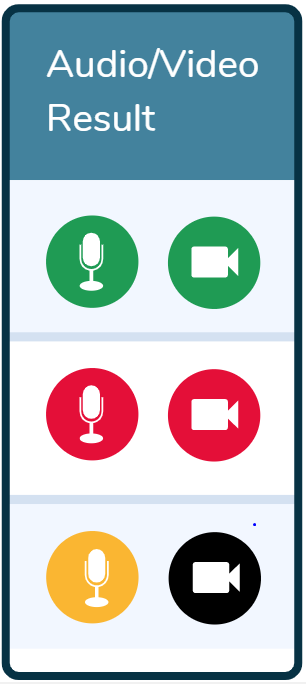
How to flip to front camera: for external participants using a tablet or mobile device
Once a patient or another participant connects to myVC, they may need to follow these four steps to flip from the front to the rear camera.
- On the top right-hand corner of your device screen, there are three vertical dots Click on them.
- Select Test Audio and Video Settings.
- Use the drop down to change the camera to rear camera.
- Click Next.
Additional questions
Carers and other providers will be prompted to provide further details about the appointment and the patient they are supporting.