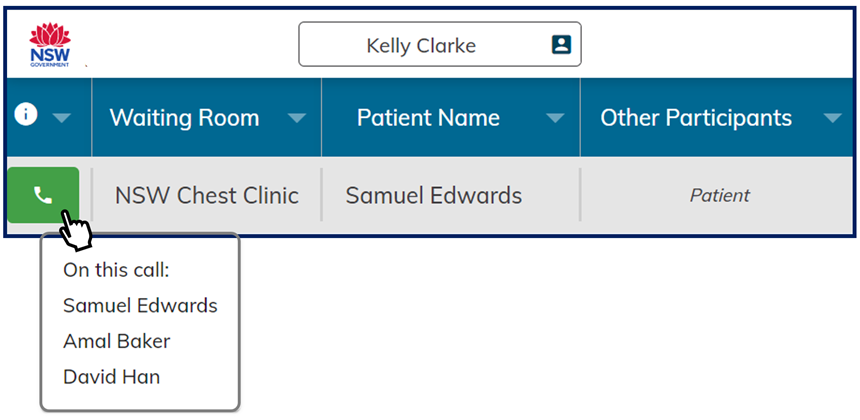The waiting queue gives an overview of the participants who are waiting to connect with their healthcare provider. This is a real-time list of participants such as patients, consumers, carers and other providers who have logged into the virtual room.
You can only see the waiting queue of rooms in which you have been assigned a role.
Note: The waiting queue has not been designed as a scheduling solution.
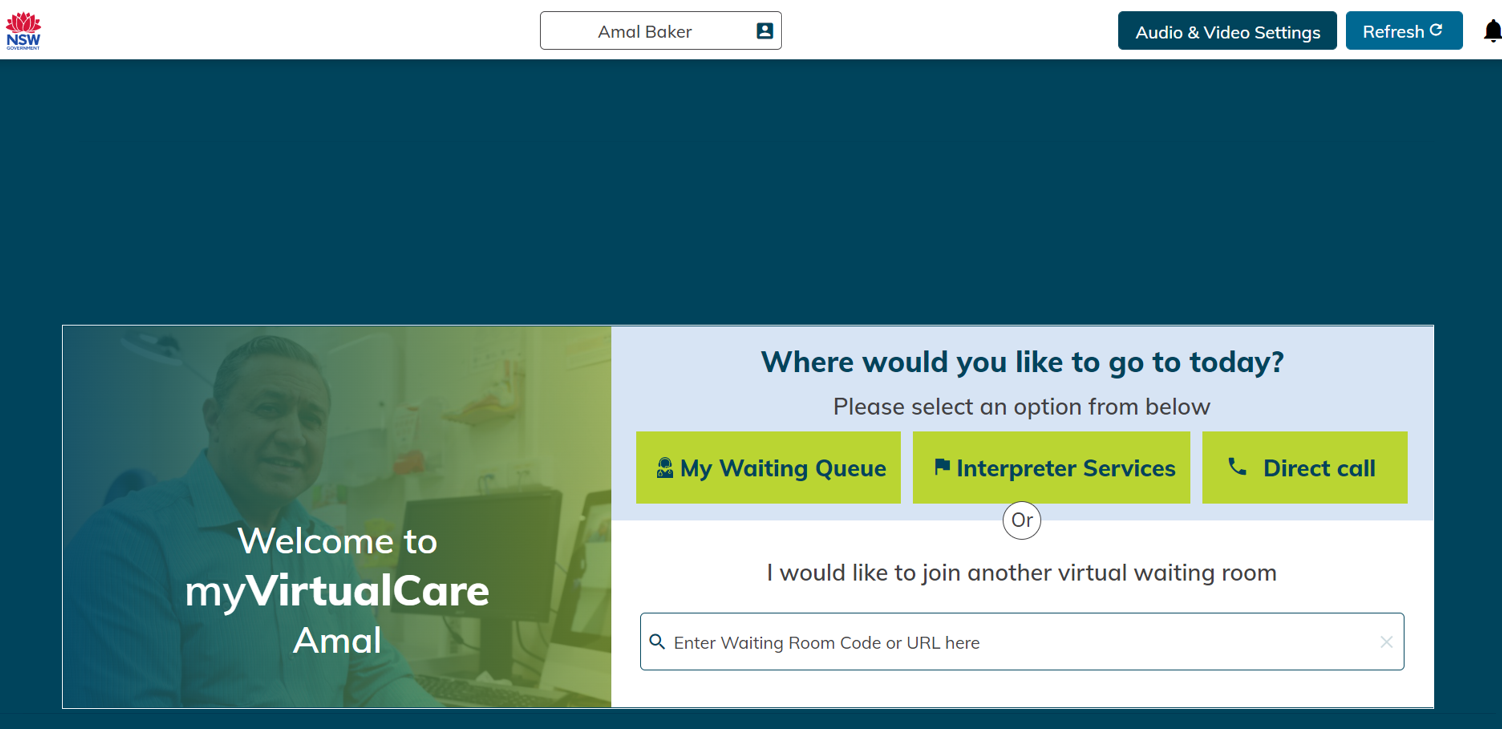
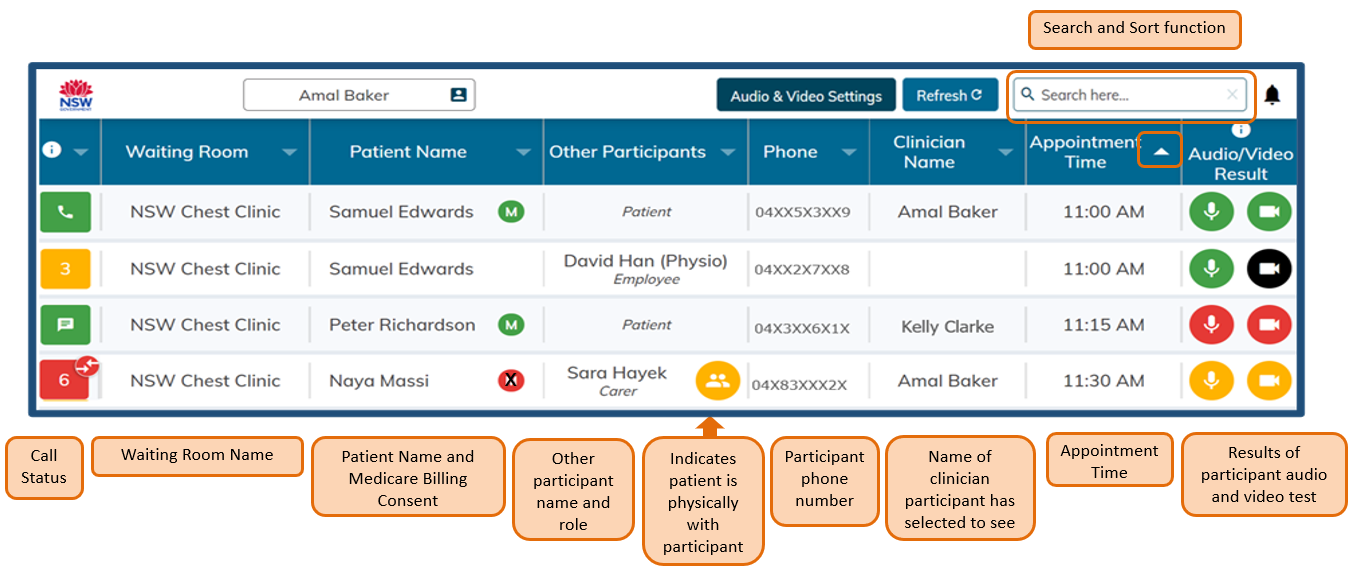
Call status
Call status is indicated by the colour, numbers and symbols shown in the first column. They indicate:
 | there is an active call |
 | the participant is in a chat |
 | the participant has been waiting less than five minutes |
 | the participant has been waiting for more than five minutes. |
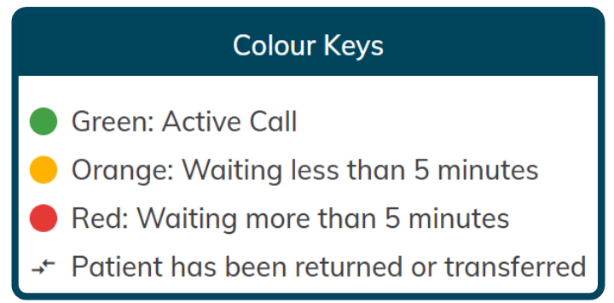
The numbers on the icons indicate the number of minutes the participant has been waiting.
The transfer icon indicates that there has been an interaction between the participants in the meeting and a team member has been returned to the waiting queue. This interaction could be a chat or they may have been connected in a call and returned to the waiting queue.
Waiting room name
This is the name of the room the patient has joined. If you have been assigned a role in multiple rooms, you will see participants from all your rooms.
Search and sort
You can use the arrow in the column header to sort or you can also use the search feature in the top right of the screen to quickly locate what you are looking for. You can search by name of room, participant or clinician name.
Patient name
This is the name the participant provided on entry. Carers and other participants are also required to provide the patients name on entry. Note: this may not be exactly as the patient has entered. If in doubt prompt the patient to confirm other participants and their alias, for example, Sal B might be Sally Benning.
Medicare consent status
Where this customised feature is activated, the response to the Medicare consent is indicated by a red or green M.
This consent applies to claiming a Medicare item for the consultation. It is not the consent to be treated as a public or private appointment. This is usually given by the patient when making the appointment.
Medicare acceptance is displayed beside the patient’s name for clinicians and coordinators to identify before connecting.
If the patient has consented to Medicare billing, the M icon will be green.
If the patient has not consented to Medicare billing, the M icon will be red.
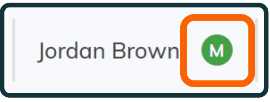
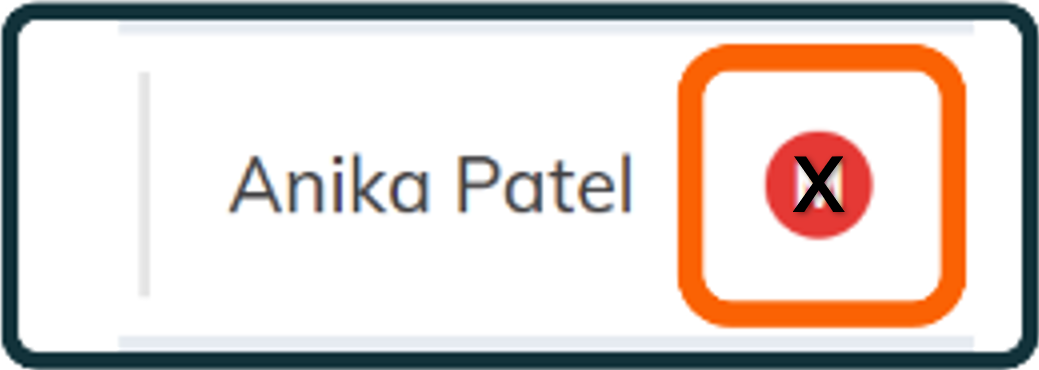
More about Medicare billing consent
Other participants
This column shows the name of the participant and the role that they provided on entry. For example, they may be a patient’s carer. When other participants (carers, family, other providers, and NSW Health employees) join they complete other questions. If any of the participants are physically with the carers, the icon below will alert you that the patient is with this person.
 | This icon indicates that a participant is physically with the patient. This is useful to show users, such as clinicians, that the patient has joined the meeting. It prevents delays if the clinician is waiting for the patient to connect before beginning the appointment. |

Phone
This is the phone number the participant provided on entry.
Clinician name
This is a customised functionality and is only available when activated in the room set up.
When activated, the participants will be able to select the name of the clinician they are meeting with for their appointment. This is a user-friendly feature and is searchable for both first name and last names. System administrators and coordinators can modify this functionality in the room settings.
Appointment time
This is the time of the appointment that the participant provided on entry. It is used for notifications and reporting of wait times.
For reporting purposes, two wait times are captured:
- when the participant joined myVC until the appointment time entered on entry by the participant.
- from the appointment time entered to the time connected with their provider.
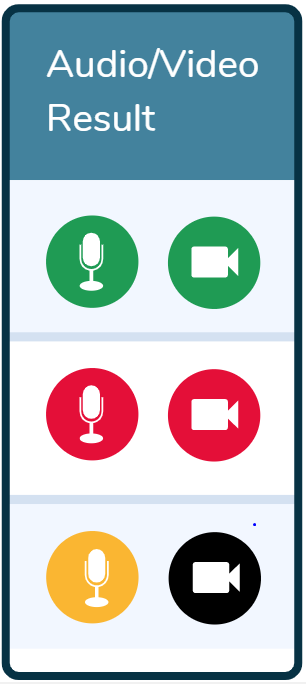
Audio and video result
Participants are automatically prompted to test their audio and video devices. To indicate the results of this test, there are four colours that define the results:
- green: tested ok
- red: tested poor
- orange: not tested
- black: no audio or video.
As participants become more comfortable with using their devices and myVC, they are less likely to test equipment.
Search patient name
Use the search function on the top right of the screen. This will refine who you are looking for in the waiting queue. You can enter the name of a room, patient, other participants or even a clinician’s name.
Identifying participants present in a call or chat via the waiting queue
You can identify the participants of an active consultation or chat by hovering your mouse over the green active status or chat icon.