Good quality audio and video are essential to a positive experience of virtual care. Poor quality sound or vision can make people reluctant to use technology to access their care.
Web page not loading
- Check that all your devices are correctly plugged in and that the battery has enough charge.
- Check that you are connected to the internet. The cellular data icon
 or Wi-Fi icon
or Wi-Fi icon  should appear in your desktop toolbar or top corner of your mobile device.
should appear in your desktop toolbar or top corner of your mobile device. - You can check your internet by accessing your device network settings.
Videoconferencing platforms will only perform properly in a supported browser such as:
Safari
Google Chrome
Mozilla Firefox
Edge
If your default internet browser is not a recommended browser, you will need to copy and paste the link into a recommended browser rather than clicking on the link.
No audio or video
The first time you access a videoconferencing platform, you will be prompted to allow access to your microphone and camera. When this pop up appears, select Allow.
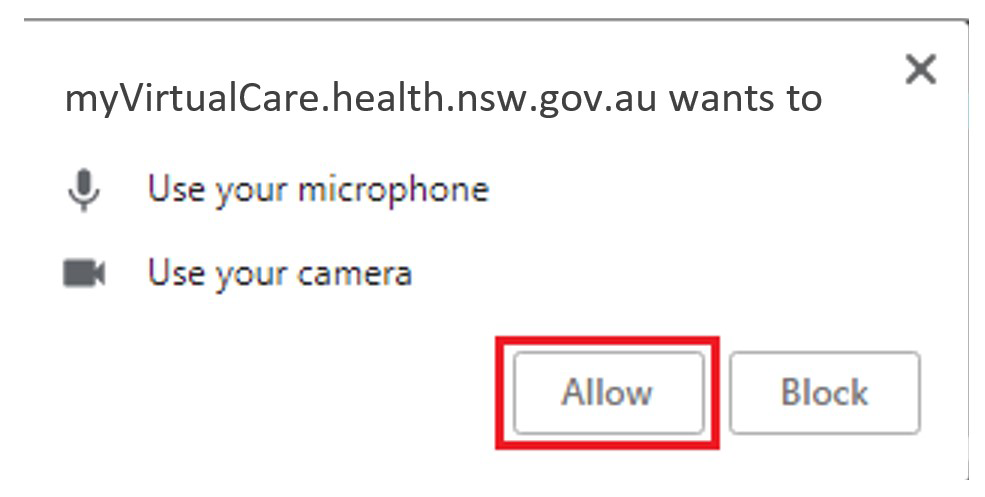
If the camera icon in the web page address bar has a red cross, it indicates that your device does not have access to your microphone or camera.
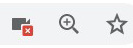
Click on the camera icon and select Continue allowing. Click the Done button.
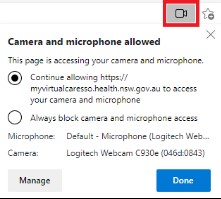
You will need to refresh the page for the setting changes to take effect.
You can also check the site settings of the browser to see if you have allowed access to your audio and video devices.
In the address field, on the left side of the address, click on the padlock.

This will open a window that shows this site settings.
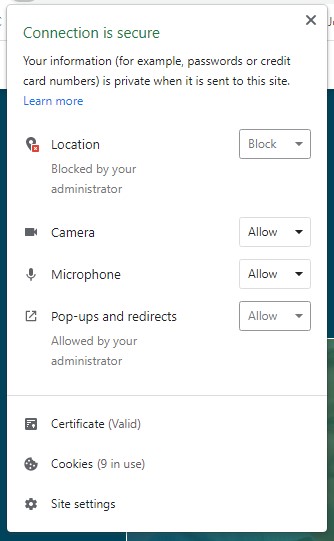
Use the drop-down arrows to ensure the camera and microphone access is set to Allow.
If your audio or video are not working, other apps running in the background may already be using the microphone or camera.
iOS
Double-tap the Home button or swipe up from the bottom of the screen to view apps currently running.
Swipe an app's screen up to close the app.
Close all other apps apart from the browser you are using for myVC.
Android
Tap the multi-task button (square icon usually in the bottom-right corner) to view apps currently running.
Swipe left or right to close an app.
Close all other apps apart from the browser you are using for myVC.
On a computer
Check if you are running another app that uses your microphone or camera, such as:
- Microsoft Teams
- Pexip
- Skype for Business
- Zoom
Closing other browser windows apart from the one you are using for myVC.
If you have more than one audio or video source, you can switch devices. This may improve your audio or video.
- From the top bar, click the Audio and video settings button.
- Select different audio or video devices using the drop-down menu.
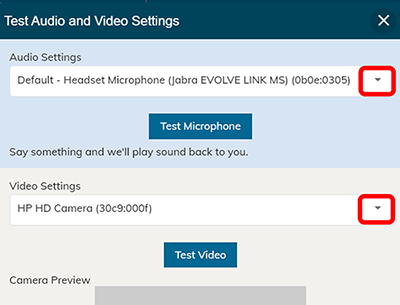
- Click on Test microphone and speak. You should hear yourself or an echo.
- Click on Test video. You should see yourself in the preview window.
The screen is frozen
If the browser is frozen or there is a poor connection, refreshing the browser can reload the webpage and improve the connection.
- For Windows, click on the refresh button
 which is found in the top left corner.
which is found in the top left corner. - For Mac, select Command + R.
myVirtualCare also has a screen refresh button in the top bar that can be used.
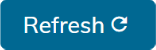
Clearing your browser cache
Every time you use a browser, it saves information from websites in its cache and cookies. This saved information can sometimes cause issues with how the browser functions. Clearing your cache can fix problems such as webpages not loading correctly.
In Chrome (on a computer)
- On your computer, open Chrome.
- At the top right, click the menu button(the three vertical dots button).
- Click More tools and then Clear browsing data.
- At the top, choose a time range. To delete everything, select All time.
- Select Cookies and other site data and Cached images and files (check the boxes).
- Click Clear data.
Note: If troubleshooting is unsuccessful and you can’t successfully connect, please contact your service as soon as possible to advise.