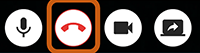Your healthcare clinician may contact you directly to start a scheduled or unscheduled video-call appointment.
At the time of the video call, you will be sent a link to join the call. This link will arrive via SMS or email.
Accessing myVirtualCare
Successful connection to myVirtualCare (myVC) depends on your internet speed, device and browser. An upload and download speed of at least 1Mbps is required.
You can test your connection speed at speedtest.net and check your browser at whatismybrowser.com.
View myVirtualCare system requirements
Approximate data usage for a 15-minute video call is 80MB and for an audio-only call is 10MB.
Browser compatibility
Open the link in one of these compatible browser and follow the steps to connect to your appointment.
Apple devices - Devices running OS 11+
- Apple Safari version 11.1+
Windows devices - Devices running Windows 7 or Windows 10
- Google Chrome version 80+
- Mozilla Firefox version 60+
- Edge version 80+
When you open the link in a correct browser, you will automatically be prompted to allow access to your microphone and camera.
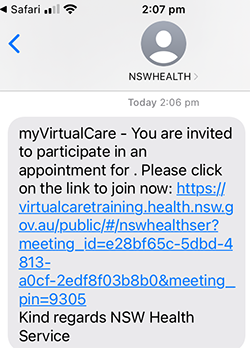
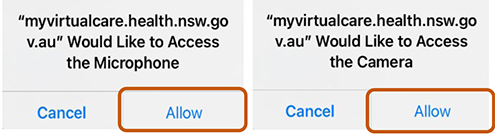
Joining the myVC video call
Enter your details and identify your role by using the dropdown list. Click the Next button.
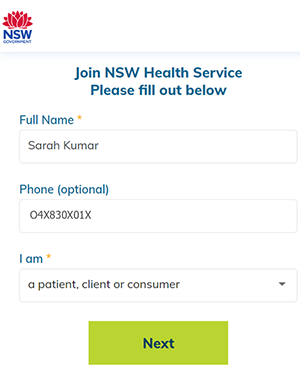
Audio and video test
You will be prompted to test your audio and video devices before joining the video call.
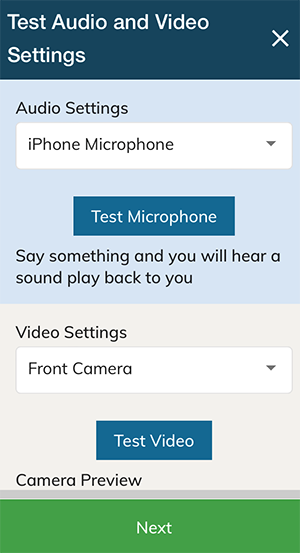
- Select your preferred microphone from the Audio Settings dropdown.
- Click the Test Microphone button, say something and it will be played back to you.
- Select your preferred camera from the Video Settings dropdown list, click the Test Video button.
- You should see the video from your camera displayed on screen.
- When you finish the test, click the Next button.
- Rate your audio and video quality and click the Finish button. If you have any technical issues connecting, please contact your service provider.
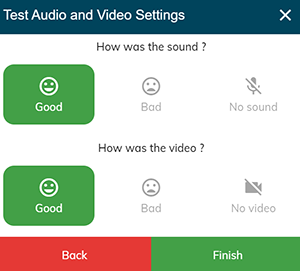
The video call
You will now be in the video call.
To finish the call, simply click the telephone button in the Call Control bar at the base of your screen.