Connecting to a participant commences the consultation. Your screen will look like this.
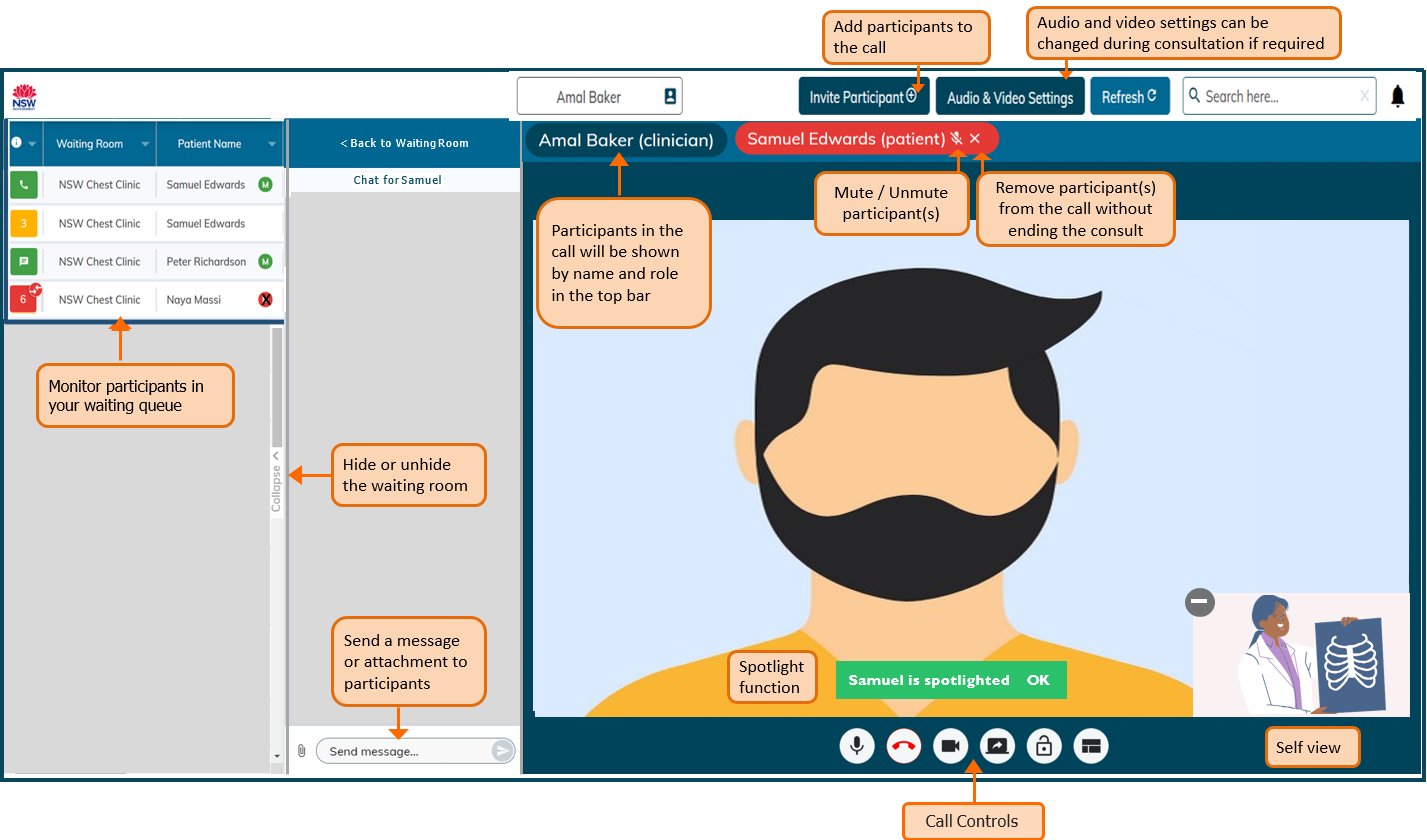
Monitor waiting queue while in a call
While you conduct a virtual consultation, you can also monitor your waiting queue. This overview can be hidden or shown by collapsing or expanding that section.
The waiting queue will automatically hide if you share your screen with a patient.
Participant chat
Any participant in the consultation can send a message by typing in the send message box. Then press Enter or click the blue arrow button. If there was chat interaction before connecting to the call, this will be shown in the chat history box.
Attaching files
All participants can attach files. They will appear in the chat window. To attach a file:
- Click on the paper clip icon .
- Click Choose file to upload.
- Select the files you want to upload. You can upload more than one file at a time provided their combined size is not bigger than 20MB.
- Click Finish.
The chat bot will alert participants to save attachments to their device before their call ends.
Note: Uploaded files will not be available after the call has completed. If the attachment is required after the call it will need to be saved. You should remind participants to save the file(s) prior to ending the call.
Monitor call participants
The name and role of the participants will be visible at the top of the screen. You will notice an X and a microphone icon next to each participant name. The X allows you to remove the participant from the call.
Muting participants
Muting participants should only be used when participants are unable to mute themselves. The person you have muted will receive a notification on screen that they have been muted by the host. Please make them aware that they will need to use the chat or wave in the call if they have something to say.
Note: the layout feature must be on equal to see participants who have been muted.
The host can mute a participant by clicking on the microphone icon next to their name in the top bar. Their name will turn red to indicate they have been muted.
It is good practice to ask the participant to mute themselves when there is noise that is interfering the call.
Self-view
To minimise self-view, click on the circle icon on the top left of your image.
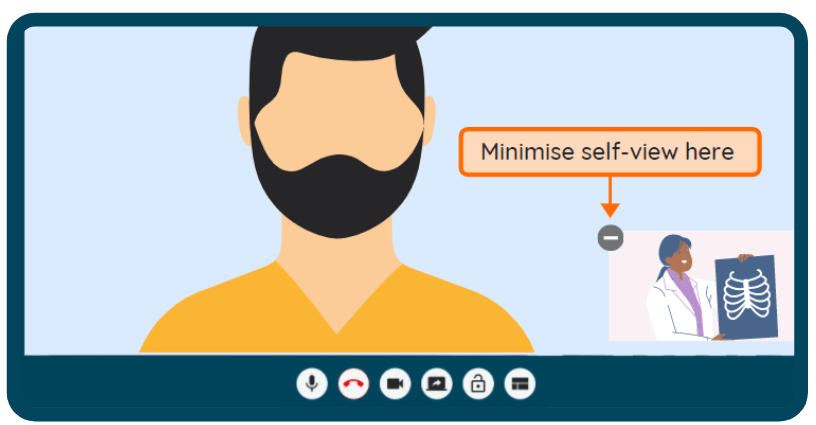
Spotlighting a participant
The spotlight function allows the vision of a spotlighted participant to remain on the screen for all participants to see, regardless of who is speaking. This function is only available when the consultation has three or more participants.
To spotlight a participant, simply click on the name of the participant in the top bar. Click on the participant’s name again to remove the spotlight. A message in the middle of the page will confirm when the participant is or is no longer spotlighted.