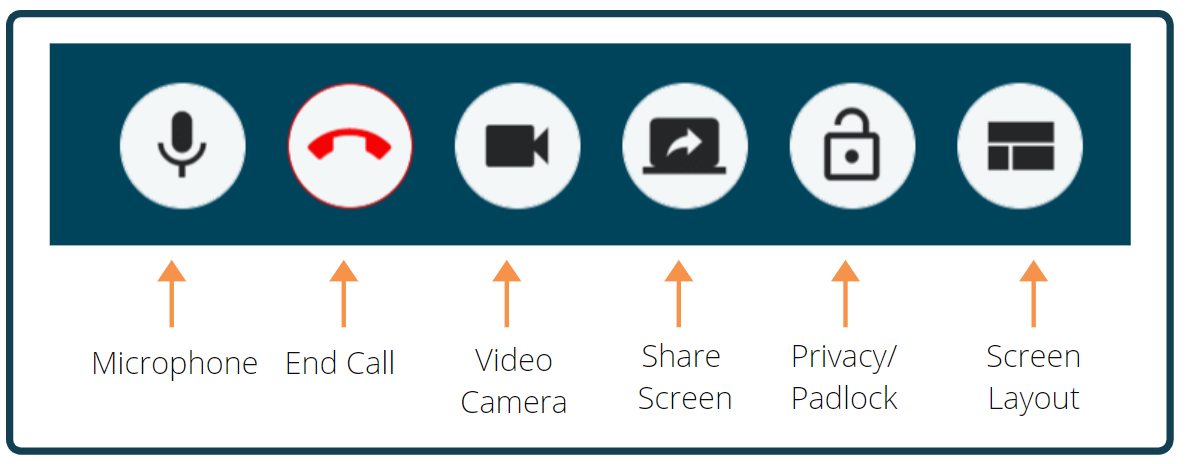
These controls will hide automatically at the bottom of the window and reappear when you activate the screen by moving the mouse or touching the screen. Participants have four call controls, they do not have the privacy / padlock or the screen layout buttons.
Microphone
Users can mute or unmute themselves by clicking the button.
End call menu
Clicking this button provides five options.
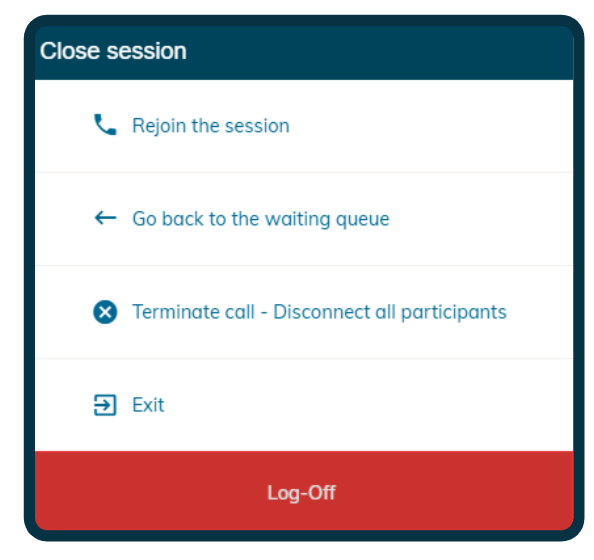
- Re-join the session
This allows a participant to re-join the session if the consultation is still going.
- Go back to the waiting queue
This is used when the patient or consumer has another appointment or needs to discuss booking their next appointment.
- Terminate call
This is used to disconnect all participants if the consultation is complete, and no further interaction is required.
- Exit
This allows the clinician to leave the call and the patient or consumer to be returned to the waiting queue.
- Log-Off
This is used when the clinician wants to be logged out of myVC and the patient or consumer needs to be returned to the waiting queue.
Video
Clicking this button will start or stop your video. Use the self-view mode to see what others can see.
Important: Before you share your video, check your background to ensure that no sensitive information can be seen.
Share screen
To share your monitor or computer screen, a window or tab, during a consultation, you will need to select the share screen icon and choose the screen you wish to share with participants. You will still be able to see the participants when you share your screen.
Lock the room
For additional privacy, you can lock the room by clicking the Privacy/padlock button. This will prevent other clinicians who have access to the room connecting during the consultation.
If the room is locked and someone tries to enter, a notification will pop up on your screen. You will be required to accept their request before they are able to enter the room.
Change screen layout
The Default layout is when the video image moves to the participant who is speaking.
The preferred layouts for clinical consults are Equal, 1+7 and Default.
Here are the options for screen layouts.
- Equal layout – allows you to see up to four participants at a time on the same screen.
- 1+0 layout – this allows for the main participant to be seen on the full screen, plus an icon will indicate the number of participants.
- 1+7 layout – this ensures there is a large video of the main participant, plus a single row across the bottom of the screen that shows thumbnails of the other participants.