A range of user guides are available to help troubleshoot issues for clinicians and consumers. Support is also available for NSW Health staff via the State Wide Service Desk.
Self-help troubleshooting
A wide range of user guides are available for users, including troubleshooting guides for consumers in the resources section. You may also refer to training notes or modules accessed in the initial set up.
Web page not loading
- Check that all your devices are correctly plugged in and that the battery has enough charge.
- Check that you are connected to the internet. The cellular data icon
 or Wi-Fi icon
or Wi-Fi icon  should appear in your desktop toolbar or top corner of your mobile device.
should appear in your desktop toolbar or top corner of your mobile device. - You can check your internet by accessing your device network settings.
Videoconferencing platforms will only perform properly in a supported browser such as:
Safari
Google Chrome
Mozilla Firefox
Edge
If your default internet browser is not a recommended browser, you will need to copy and paste the link into a recommended browser rather than clicking on the link.
No audio or video
The first time you access a videoconferencing platform, you will be prompted to allow access to your microphone and camera. When this pop-up appears, select Allow.
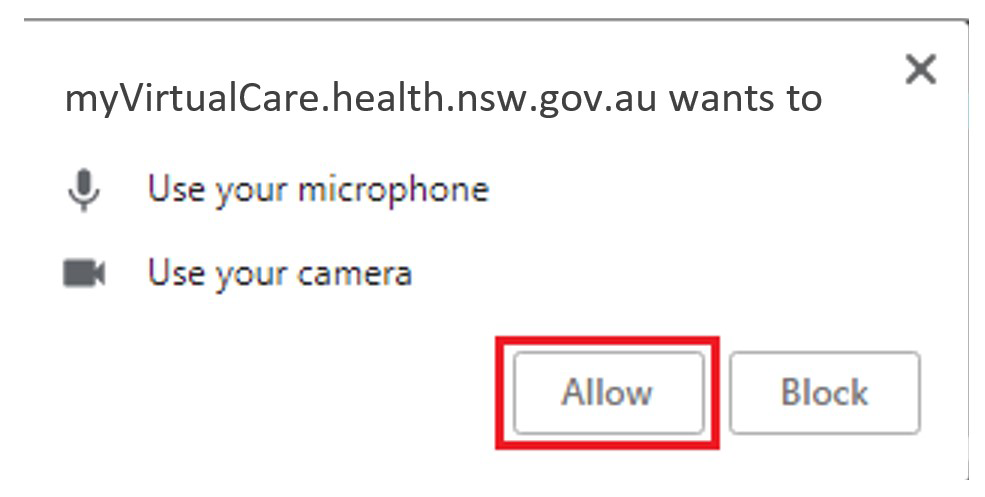
If the camera icon in the web page address bar has a red cross, it indicates that your device does not have access to your microphone or camera.
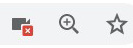
Click on the camera icon and select Continue allowing. Click the Done button.
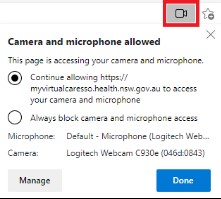
You will need to refresh the page for the setting changes to take effect.
You can also check the site settings of the browser to see if you have allowed access to your audio and video devices.
In the address field, on the left side of the address, click on the padlock.

This will open a window that shows this site settings.
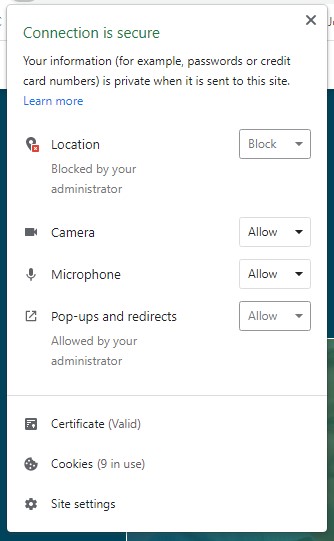
Use the drop-down arrows to ensure the camera and microphone access is set to Allow.
If your audio or video are not working, other apps running in the background may already be using the microphone or camera.
On a smartphone
iOS
Double-tap the Home button or swipe up from the bottom of the screen to view apps currently running.
Swipe an app up to close the app.
Close all other apps apart from the browser you are using.
Android
Tap the multi-task button (square icon usually in the bottom-right corner) to view apps currently running.
Swipe left or right to close an app.
Close all other apps apart from the browser you are using.
On a computer
Check if you are running another app that uses your microphone or camera, such as:
- Microsoft Teams
- Pexip
- Zoom
- myVirtualCare
Close other browser windows apart from the one you are using.
myVirtualCare
If you have more than one audio or video source, you can switch devices. This may improve your audio or video.
- From the home page top bar, click the Audio and video settings button.
- Select different audio or video devices using the drop-down menu.
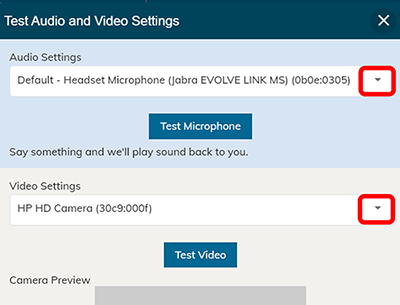
- Click on Test microphone and speak. You should hear yourself or an echo.
- Click on Test video. You should see yourself in the preview window.
PEXIP
The device settings can be accessed through the user controls. The three dots will open your user controls.
- Click the three dots to access user controls when first logging in.
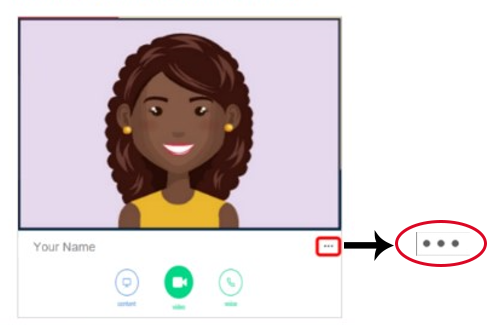
User controls can also be accessed by clicking the three dots on the top right of the side panel when in a call.
- Click ‘Select media devices’ in user controls. The device settings menu will open.
- Select the icon for the input you need to change (audio or video). Available input sources will be shown.
- Click on the input you want and then select the arrow next to ‘select’ to return to device settings window.
The screen is frozen
If the browser is frozen or there is a poor connection, refreshing the browser can reload the webpage and improve the connection.
- For Windows, click on the refresh button
 found in the top left corner.
found in the top left corner. - For Mac, select Command + R.
myVirtualCare also has a screen refresh button in the top bar that can be used.
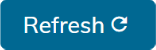
Clearing your browser cache
Every time you use a browser, it saves information from websites in its cache and cookies. This information can sometimes cause issues with how the browser functions. Clearing your cache can fix problems such as web pages not loading correctly.
In Chrome (on a computer)
- On your computer, open Chrome.
- At the top right, click the menu button(the three vertical dots button).
- Click More tools and then Clear browsing data.
- At the top, choose a time range. To delete everything, select All time.
- Select Cookies and other site data and Cached images and files (check the boxes).
- Click Clear data.
State Wide Service Desk
NSW Health staff should report all technical issues to the State Wide Service Desk by calling 1300 285 533 or creating an incident on the Search and Request Anything (SARA) portal. Your local virtual care team may also offer assistance in resolving technical difficulties.
How to report a technical issue on SARA
To log an issues related to videoconferencing, log into https://sara.health.nsw.gov.au/ and follow these steps.
- Use the home page search bar to open a Create incident form or select I have an Enquiry.
- Select Information Technology as the service area.
- Select Yes in response to: Is this enquiry about an IT service or device that is not working as expected?
- Click Create incident form link or Submit button.
- Complete Requester details.
- Complete all details: Select Software or Business Application as the category.
- Type Conferencing services into Business Service/Application and select appropriate platform.
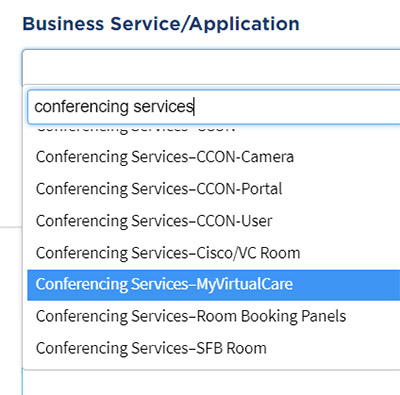
- Select NSWH-virtualcareprod01-AWS-PROD in Application Service.
- Add any attachments by clicking on the paperclip icon (if required). Click Submit.
Remote monitoring support
There are numerous remote monitoring platforms and devices used across NSW Health services. If NSW Health staff have any technical issues, speak with your manager or contact your virtual care manager or lead for support.